Een goede IFC geeft dit resultaat in Solibri (zie afbeelding) waarbij je dus in één keer alle objecten kunt selecteren welke bij de bewuste verdieping horen (en geen hulp levels in de IFC-export).
Creëer een eigen template met de volgende instellingen:
A: Maak een nieuwe export template.
1: Maak een keuze uit de verschillende versies:
Momenteel wordt IFC2x3 Coördination View 2.0 het meest gebruikt, deze IFC versie is bedoeld om de geometrie en informatie uit te wisselen t.b.v. coördinatie (hoeveelheden & modelcheck). Keuze uit:
2: File Type:
Kies het bestandstype. Inhoudelijk maakt het geen verschil bij de keuze, echter de ontvangende partij kan vaak wel een IFC importeren maar soms geen andere bestandstypes. Advies is daarom IFC. Keuze uit:
3: Space Boundaries:
Dit zijn de ruimtebegrenzingen die mee komen met de spaces in IFC. Per wandvlak komen de begrenzingen dan mee. 1st Level betekend dat alleen rekening wordt gehouden met de ruimte zelf, 2nd Level dan houd de ruimte ook rekening met de opdeling van ruimtes aan de andere kant van de muur.
4: Phase to Export:
Hier kan worden aangegeven welke fase (onderdelen) geëxporteerd dienen te worden. De keuze mogelijkheden zijn afhankelijk van de aangemaakte fases in het Revit model.
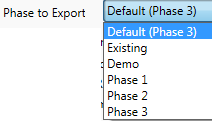
5: Export only elements visible in view:
Door dit aan te vinken (afhankelijk van situatie, kan het handig zijn) komen alleen die objecten in IFC die zichtbaar zijn in de geopende view. Let op, bepaalde objecten (b.v. openingen, stramienen, ruimtes etc) komen mogelijk ook niet mee, aangezien deze niet zichtbaar zijn in de view.
6: Export rooms in 3D view:
De mogelijkheid is alleen in te regelen als je de optie “Export only elements visible in view “ hebt aangevinkt. Zoals de naam al aangeeft kun je hier nog specifiek aangeven of je de ruimtes in het aanwezige 3D view wel of niet mee wilt exporteren.
7: Export Bounding Box:
Door dit aan te vinken (Niet aanbevolen) komen de contour (bounding box) als apart IFC object mee.
8: Split walls en columns per level:
Door dit aan te vinken (niet aanbevolen!) worden de wanden en kolommen opgesplitst per niveau.
9: Export 2D plan view elements:
Door dit aan te vinken (aanbevolen in specifieke situaties) komen 2D symbolen mee die in IFC worden ondersteund (zoals draairichting deuren, brandsymbool etc.) Echter lang niet alle applicaties ondersteunen deze 2D plan view elementen, o.a. in Solibri (versie 9.0) worden deze niet getoond.
10: Export Linked Files as Separate IFCs:
Gelinkte Revit en IFC modellen kunnen worden geëxporteerd naar afzonderlijke IFC bestanden. Als je gebruikt maakt van linked models kun je deze functie in één keer een totale export naar IFC maken.
11: Export internal Revit property sets:
Door dit aan te vinken (advies) komen de Revit kenmerken mee in IFC bestand in diverse kenmerkensets (property sets).
12: Export IFC Common property sets:
Door dit aan te vinken (advies) komen de “standaard” (IFC common) kenmerken mee. Als voorbeeld: er ontstaat bij wanden een kenmerkenset Pset_Wallcommon met een kenmerk IsExternal.
13: Export schedules as property sets:
Door dit aan te vinken komen de revit schedules als een eigen kenmerkenset mee. De naam van schedules wordt dan de naam van tabblad (propertyset). Deze optie is relatief nieuw, en wordt nog niet ondersteund voor alle Revit categorien. (Ruimtes bijv. nog niet).
14: Export user defined property sets:
Met deze functie is het mogelijk om eigenschappen naar een eigen kenmerkenset “property set” weg te schrijven en tevens om tijdens de export Revit parameters naar kenmerk met andere kenmerknaam te voorzien. Bijv.
Met deze functie is het mogelijk om eigenschappen naar een eigen pSet weg te schrijven om tijdens de export van een andere PropertySet_Name te voorzien. Bijv.
In de UI is nu de filelocatie opgenomen waardoor het veel makkelijk is om deze functie te gebruiken. Je kunt dan gewoon een .txt file inlezen die dit regelt.
15: Export Base Quantities:
Door dit aan te vinken (advies) komen de IFC BaseQuantities mee aan de IFC objecten. In Solibri komen deze terug, als voorbeeld bij een wand, als kenmerken tabblad BaseQuantities.
16: Export parts as building elements:
Door dit aan te vinken (afhankelijk van situatie, kan het handig zijn) komen de “parts” in IFC als objecten. Wel is het noodzakelijk dat ook de optie Export only elements visible in view (10) aangevinkt is.
17: Export solid models when possible:
Door dit aan te vinken worden 3D solid objecten (b.v. geïmporteerde Family van 3D DWG object) geëxporteerd als (massief) IFC object.
18: Use coarse tessellation for some BReps and profiles:
Door dit aan te vinken (afhankelijk van model aanbevolen) worden BReps (complexe geometrische vormen als BRep weggeschreven) vereenvoudigd geëxporteerd, dus grover qua geometrie door iets grotere vlakken te gebruiken bij IFC export.
19: Use family and type name for reference:
Door dit aan te vinken (Niet aanbevolen) komt de family naam voor het Type naam in IfcReference. Dus bv. de toevoeging voor type name: “Basic Wall:”
20: Use 2D room boundaries for room volume:
Door dit aan te vinken (Niet aanbevolen) komt de ruimte met een vereenvoudigde contour in IFC, gebaseerd op 2D plattegrond. Dit zoals ook in IFC versie 2×2 gebruikelijk is. Beter is het om gebruik te maken van echte ruimte contouren zoals in IFC versie 2×3 gebruikelijk is.
21: Include IFCSITE elevation in the site local placement origin:
Door dit aan te vinken (Niet aanbevolen) komt de hoogte (de Z-offset) van de IFCSITE lokale plaatsing mee. Het is echter niet beschikbaar voor IFC Coördinatie View 2.0.
22: Store IFC GUID in file after export:
Door dit aan te vinken (aanbevolen) worden de Ifc GUID’s (Global Uniek Id) per object weggeschreven in Revit als kenmerk.
(Met dank aan Hans Hendriks (deBIMspecialist) voor zijn uitleg over de exporter UI)

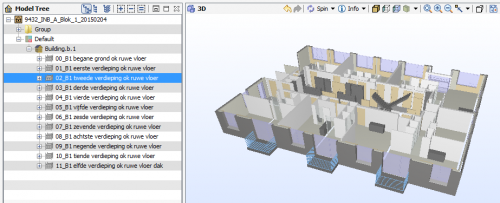
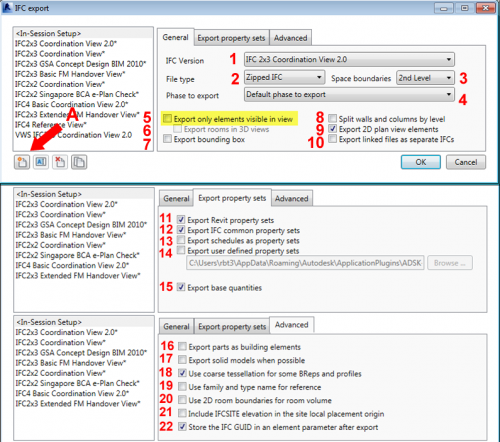
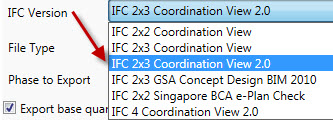

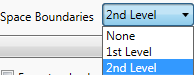
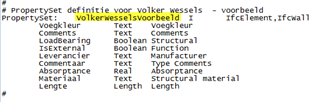
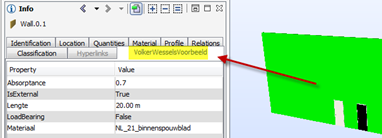
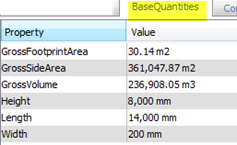
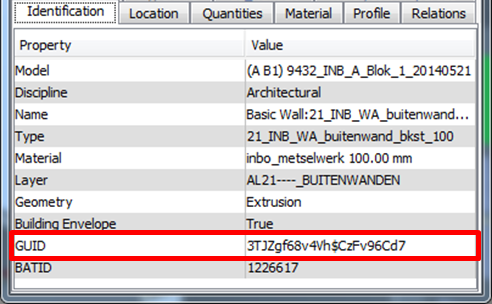
Recent Discussion