Voor het uitwisselen van modellen middels IFC is het 0-punt erg belangrijk. In de praktijk gaat het nog wel eens mis. Dit heeft ermee te maken dat Revit één nulpunt heeft en twee origin points. Die punten dienen goed ingesteld te worden anders gaat de uitwisseling en afstemming met andere (vooral niet Autodesk) software mis. Modellen komen dan op verkeerde positie binnen
Om goed te begrijpen hoe het werkt is het belangrijk om te weten hoe Revit “denkt”. Anders als bij Autocad positioneert Revit op basis van wereld coördinaten. Dit houdt in dat je bij een verplaatsing van het nulpunt je eigenlijk de wereld onder het gebouw verschuift. Om het Revit technisch goed te doen zou je het model in je project moeten verschuiven, dit is veel meer werk. Echter ontstaan door het verschuiven van het nulpunt wel de coördinatie problemen.
De verschillende nulpunten
Nulpunt 0,0:
Dit is het origin nulpunt van een Revit-project (vergelijkbaar met Acad 0,0 punt). Deze is onzichtbaar (Autodesk logica).
Survey Point:
Dit punt representeert het bekende punt in de echte wereld. Bijv. een inmeetpunt. Dit punt gebruiken we niet op deze manier. De waardes die worden weergegeven als het Survey Point wordt aangeklikt zijn de waardes ten opzichte van het “Revit nulpunt 0,0” Het nulpunt en Survey Point dienen altijd over elkaar heen te liggen. De waarden van het Survey Point dienen ten alle tijde dus allemaal nul te zijn.
Als je het Survey Point (of het Project Base Point) niet ziet in het model moet je dit aanzetten in de “Visibility/Graphic Overrides” (VV-scherm).
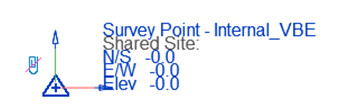
Project Base Point:
Dit is een bekend punt van het model/gebouw zelf (bijv. linker onderhoek van gebouw of kruising stramien A met stramien 1). De waardes die worden weergegeven als het “Project Base Point” wordt aangeklikt zijn de waardes ten opzichte van het “Revit nulpunt 0,0”.
Als een project één enkel gebouwmodel bevat dan ligt ook het “Project Base Point” op hetzelfde punt als het “Survey Point” (en daarmee het “Revit nulpunt”).
Op moment dat er met meerdere (gelinkte) modellen wordt gewerkt binnen één project wordt dit punt per gebouw/model gekozen.
Als in het project met de functie “Spot coördinate” een punt van het model wordt opgezocht is dit de waarde ten opzichte van het “Project Base Point”.
Modelopbouw
Nulpunt in eerste kwadrant:
De RGD BIMnorm gaf aan (tot versie 1.1) dat er altijd in het eerste kwadrant van het coördinaten systeem getekend dient te worden (positieve waarden bij object positie). Leg deze op een logische plek uit je stramienstelsel waarbij je er van uit kunt gaan dat daar nooit bij een wijziging het gebouw terecht kan komen. Bv. 10m links van het eerste stramien en 10 meter onder het eerste stramien. Ondanks dat het geen eis meer is van de Rgd BIMnorm houden we het wel aan.
0-Punt geometrisch zichtbaar
De verschillende 0-punten in Revit zijn al niet erg goed zichtbaar, maar in andere software pakketten zijn ze soms nog slechter te vinden. Daarom is het handig om een 3d-object op ons nulpunt te plaatsen. Let er op dat het object duidelijk herkenbaar is als nulpunt, het op peilniveau 0 staat en de “kruisdraden” van het object overeenkomen met de x- en y-richtingen in het model.
True North
Binnen Revit is er de mogelijkheid middels “True North” de verdraaing van het model ten opzichte van het werkelijke noorden aan te geven. Dit er erg handig voor situatie tekeningen, maar deze functie mag niet worden gebruikt. Het resultaat is dat het gehele model geroteerd in de IFC export komt te staan. Iedereen die op basis van het model moet modelleren moet dan onder een hoek gaan werken. Om toch een goede situatietekening te maken dien je de onderlegger te verdaaien ten opzichte van je model.
Verplaatsen van de diverse nulpunten
Het is sterk af te raden om de nulpunten na start van het project nog te verplaatsen. Je moet deze aan het begin van het project (of liever nog in de Template) goed inregelen zodat je er later geen omkijken meer naar hebt! Mocht het toch nodig zijn kun je een van de twee nulpunten selecteren en krijg je een kleine paperclip te zien. Als je er op klikt komt er een rode streep door heen, dit betekend dat als je het punt nu verplaatst de koppeling met het “Revit nulpunt” niet vastgehouden wordt.
“Survey Point” is gekoppeld via het paperclipje aan het “Revit nulpunt”. Dus als je de koppeling aan hebt staan (paperclip zonder rode streep) en verplaatst, verplaats je ook het “Revit nulpunt”. Dus om het “Revit nulpunt” te kunnen verplaatsen moet bij het verplaatsen van het “Survey Point” de paperclip gesloten zijn.
“Project Base Point” is d.m.v. de paperclip gekoppeld aan het “Survey point”. Alle getekende objecten worden gerelateerd aan het “Project Base Point”. Als je met een gesloten paperclip het “Project Base Point” verplaatst dan verplaats je het “Project Base Point” en het hele model ten opzichte van het “Survey Point” (die gelijk is aan het “Revit nulpunt”, mits je het juist doet). Als je het “Project Base Point” wilt verplaatsen ten opzichte van het model doe je dit dus altijd met een open paperclip (rode streep erdoor).
Vaak gaan er dingen mis doordat er met onwetendheid over bovenstaande met de diverse nulpunten geschoven wordt. En hierdoor het 0-punt en survey point niet meer over elkaar heen liggen. Als je met de nulpunten gaat schuiven is het belangrijk om het voor jezelf eerst goed te testen of het klopt wat je gedaan hebt en hoe het nulpunt in de IFC export meekomt. Binnen Solibri kun je het nulpunt controleren/zichtbaar maken door rechtermuisknop te geven in 3D scherm, en daar “Show Model Origin” te kiezen.
Mocht de coördinatie van het nulpunt nog niet goed zijn kan het zijn dat het “Project Base Point” niet juist over de Revit startup location ligt. Om dit terug aan te passen volg je onderstaande stappen:
–> selecteer het “Project Base Point”
–> paperclip (unclipped)
–> rechtermuisknop op “Project Base Point”
–> move to Startup Location.
Na deze handeling staat het “Project Base Point” weer over het onzichtbare “Revit nulpunt” (wel weer even het paperclipje terug op gesloten zetten).
Shared Coördinates (Shared Site)
Binnen een gesloten BIM (partners die allemaal met Revit werken) is het mogelijk om de modellen te koppelen middels “Shared Coördinates”. De “Shared Coördinates” representeren de coördinaten van de wereld om ons heen en zijn daarom “Shared” (gedeeld) met alle gebouwen op de locatie. De Shared Site Name is in te regelen via Manage à Location à Site. Standaard heet de Shared Site Name “Internal”, maar het is daardoor niet duidelijk of er bewust met “Shared Coördinates” gewerkt wordt. Daarom hernoemen we deze naar bijvoorbeeld Internal_VWS (toevoeging bedrijfsafkorting of specifieke aanduiding van een bouwdeel).
Shared Coördinaten overnemen van gelinkte modellen
Als er wordt gewerkt met gelinkte modellen is de positionering van deze modellen heel belangrijk. Door gebruik te maken van “Shared Coördinates” hoef je deze positionering maar een keer te doen voor een project.
Je kunt een “Shared Coördinate” uit een andere model overnemen d.m.v. de volgende stappen:
- Open het model waar je de “Shared Coördinate” in wilt overnemen.
- Link een model er onder middels Link Revit. Na selecteren van het te linken model kies je bij positionering voor Auto – Origin to Origin.
- Vervolgens kijk je na, aan de hand van de stramienen, of het model op de juiste plek staat (ook de hoogte positie nakijken). Als de positie niet goed is kun je het model verschuiven (Zorg dat dit middels Align gebeurd zodat er geen maatverschil (bv. 0,02 mm) tussen de modellen zit).
- Als je het gelinkte model selecteert kun je bij de properties naar “Shared Site”.
- Hier kun je de “Shared Coördinate” van het gelinkte model overnemen door te kiezen voor “Acquire the shared coördinate system of..…”
Nu heb je de “Shared Coördinate” overgenomen naar het actieve model en kun je bij het opnieuw linken van een model kiezen voor de optie “Auto – By Shared Coordinates”. Op deze manier weet je zeker dat de modellen goed over elkaar heen staan.



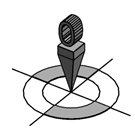

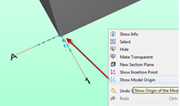
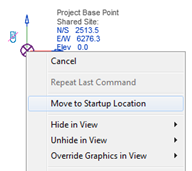
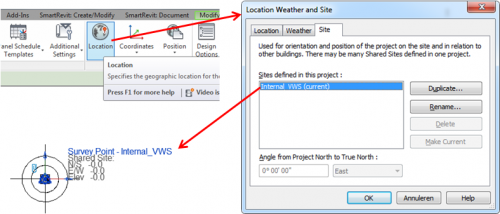
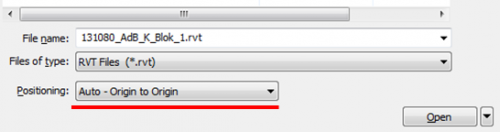
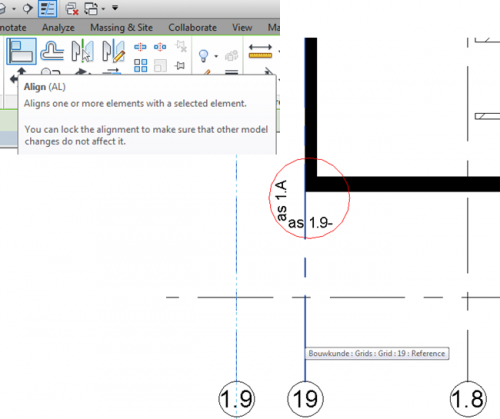
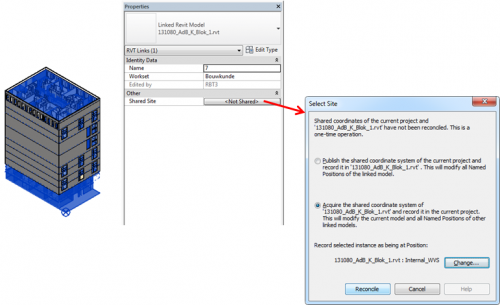
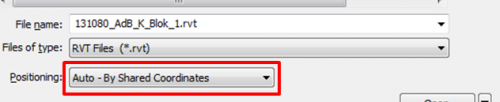
Recent Discussion